BeeKeeper Lite Mobile Apps
This app is free to download, free to use and is available from both the iOS and Android App Stores, there are no costs involved by using these apps, there are adverts to help recover the cost of development and cover ongoing maintenance costs. The Tabs below correspond to each screen that can be seen in the apps and with an explanation of what each screen is used for and how to complete it.
After starting the App you will be presented with this screen, from here you can move to the three separate areas of this Lite App.
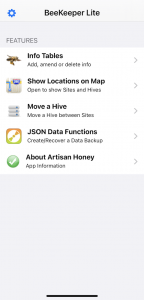
- Show Info Tables
- The main feature of the App, this button will first open up the Sites Table, for more details on this screen click the Tab above. Be aware that the first time you click the button, there will be no data presented, simply an empty table for you too populate with your data.
- Show Locations
- If this is the first time you have clicked this button, or you have not previously pressed the Read Me button located top right of the screen, you will be presented with an alert providing a disclaimer that ensures you understand the risks of locating your Sites and Hives with GPS. Depending on your answer will depend on the App allowing you to save the location of your Sites and Hives. If the button is no longer visible then you have previously understood the risks and the disclaimer will not be displayed again.
- Move a Hive
- The ability to move a Hive from Site to Site was a commonly requested upgrade to the App, this allows all details of a Hive to be transferred to another Site within your App Dataset.
- JSON Data Functions
- This feature allows the creation and export of the stored data in the app as a JSON file. Along with the data export feature is the option to select some or all of the photos associated with the data. Once you have decided on what to export, the feature asks for an email address to send the backup to. Exporting does not delete the data, you can still keep the data on the device if you require. We currently do not offer the ability to put the data back into the app.
- About Artisan Honey
- This button provides a simple web page, detailing information about the Artisan Honey Company, and its owner, Simon Croson, an avid BeeKeeper with years of experience. The idea for this App was first devised by Simon with the help of Andrew Jackson, owner of Interneers Ltd a Web Hosting Company that has provided low cost and scalable web services for over 10 years. Click on their links for more information about the companies and people behind this App.
An advert will be displayed at the top of the list, Ads have been included in this version of the App to help recover the costs of development and ongoing maintenance of the App.
The Info Tables are a set of three table views that hold information on Sites, Hives and Visits.
Each table has rows that are created by pressing the plus button on the top right of the screen, the screens to add more data are detailed in further Tabs.
For each row created, the name and number of hives or visits are displayed except the Visit table which shows the Notes as a subtitle. By clicking on the main body of the row, the next table will be displayed, except for the Visit, when the Summary screen will be displayed.
To edit the record, you must click the Accessory mark at the right of the row, after making the changes you will return to the table view.
Each row in the table view represents a records, and like most tables built by iOS, these records can be deleted by swiping across the row and pressing the Delete button, there is no confirmation of deletion, ensure you want to delete before pressing the Delete button, click anywhere else to remove the Delete button from the row. The order of rows at this stage cannot be altered.
Warning: The App will delete all children of the deleted record, by deleting a Site, all the Hives and Visits that are parented by the Site are also removed. Deleting a Hive does not remove its parent Site, but will delete all its Visits, and removing a Visit will not remove its parent Hive. There is no undo functionality to the dataset, once the record is gone, it is gone.
After clicking on the Plus Button from the Site Info Table you are presented with this TableView.
- Name
- Unique name given to the Site.
- Available Forage
- Allows the type of forage to be recorded, different forage can provided different flavoured Honey.
- Include Location Data:
- Stores the Latitude and Longitude of the Site for displaying on the Locations Map, if permission has been given.
- Additional Site Notes
- A Text box where any notes about the Site can be stored.
- Site Photo
- A photo can be taken and saved against a Site for identity purposes, to replace an existing image, simply click the old one to take another photo and save.
This is the TableView that is also displayed when you are also editing a record, with the details already populated.
After clicking on the Plus Button from the Hive Info Table you are presented with this TableView.
- Identifier
- Unique identifier given to the Hive.
- Hive type
- Used to store the model/type of Hive.
- No of Supers
- Number of Supers to help project/predict colony size and honey to be harvested.
- Include Location Data:
- Stores the Latitude and Longitude of the Site for displaying on the Locations Map, if permission has been given.
- Additional Hive Notes
- A Text box where any notes about the Hive can be stored.
- Hive Photo
- A photo can be taken and saved against a Hive for identity purposes, to replace an existing image, simply click the old one to take another photo and save.
This is the TableView that is also displayed when you are also editing a record, with the details already populated.
After clicking on the Plus Button from the Visit Info Table you are presented with this TableView. The rows containing a red cross or a green tick are true/false or yes/no records, to toggle, simply click the image.
- Visit Date
- On pressing the Now button, the current date and time is created, this identifies the Visit in the App.
Inspection
- Activity Amount
- A sliding representation of the Activity at the Hive on a particular Visit.
- Is Pollen Going In?
- A yes/no answer represented by a tick or a cross.
- Colony Temper
- A sliding representation, with colour, to show the temper of the bees during this Visit.
- Eggs Present?
- A yes/no answer showing the presence of Eggs during a Visit.
- All Stages of Brood?
- A yes/no question to compare brood stages between visits.
- Sealed Brood?
- A yes/no question asking if the Brood Box is sealed.
- Honey in Supers?
- A yes/no question regarding the presence of honey in supers.
- Frames of Stores
- Enter a number in the text box to indicate how much Honey is stored in the frames.
Queen Info
- Queen Seen?
- A yes/no question to confirm if the Queen has been seen on a Visit.
- Origin/Strain
- A text box to store the queens origin/strain.
- Is the Queen Marked?
- A yes/no question stating if the queen has been marked, this mark is used to denote her age.
PDD
- Pests
- A yes/no to record the presence of, or damage caused by pests, further details can be added into the Notes box.
- Diseases
- A yes/no to record the presence of diseases, further details can be added into the Notes box.
- Disorders
- A yes/no to record the presence of disorders, further details can be added into the Notes box.
Additional Notes
- Notes
- A text box to include notes about the Visit.
Visit Photo
- Visit Photo
- A photo can be taken and saved against a Visit, to replace an existing image, simply click the old one to take another photo and save.
This is the TableView that is also displayed when you are also editing a record, with the details already populated.
This screen shows the details for the selected Visit.
The Summary screen also includes the details for the Hive the Visit took place at and finally the Site the Hive is located at.
The details for the Info Tables are displayed providing quick and easy reference to parent Hives and Sites.
This screen is displayed after you have understood the disclaimer, however, as with all Apps that use the built in GPS location system, you will also have to agree that the App can use the system. Location services will not work until you allow it. This can be adjusted in the Settings at any time should you change your mind.
This screen displays the built in Maps that come with the iOS Operating System, if the system has GPS Locations saved then they will appear on the Map as a pin, on selecting the type of event will appear, either Site or Hive, and the thumbnail if their record has a picture stored against it.
On clicking, you are presented with a list of Sites, with their respective Hives listed
Upon choosing a Hive to move you are presented with a List of Sites from your Dataset, the Site the Hive is currently in is not shown. Choose the Site by selecting from the list and confirm the move in the alert dialogue that pops up
On move confirmed the displayed list will show the Hive has been moved.
This feature allows you to create a JSON backup of the data stored in the app and send it to an email address for storage. By clicking Generate all data is converted to JSON and displayed on the screen, once an email address is entered or extracted from the email address supplied in the Settings screen, the Send button will be enabled.
There is also a switch where you can include all photos in the email, they will be added as attachments. Please be aware the data and photos will not be compressed or encrypted.
There is no current method to restore this data back into the app at this time, a future update will enable this ability.
